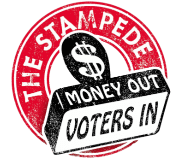Stamper ID: SAOL
Lifetime Found Bill Report Ranking: Unranked
Stamped in All States Ranking: Unranked
Why I Stamp:
I am the pillar of support for our broad user base as an experienced technical professional, dedicated to removing any barriers that obstruct their comfort using technology. I am prepared to take on any technical problem that comes our way because I have a plethora of experience in a variety of technological sectors, including computer support services, OTT support, printer support, router support, antivirus support, email support, and more.
I invite you to read my most recent blog article if you share my curiosity about technical solutions. TP-Link Router Login Issues
If you’re having trouble logging into your TP-Link router, follow these steps to resolve the issue:
Check IP Address:
Ensure you are using the correct IP address to access the router. The default IP is usually 192.168.0.1 or 192.168.1.1.
Verify Credentials:
Make sure you are entering the correct username and password. Default credentials are often admin for both fields. If you’ve changed these and forgotten them, you might need to reset the router.
Clear Browser Cache:
Clear your browser’s cache and cookies. Sometimes, outdated data can prevent you from accessing the login page.
Try Different Browser or Device:
Use a different web browser or device to attempt the login. Sometimes, browser-specific issues can cause problems.
Reset Router:
If you can’t remember your login credentials, reset your router to factory settings by holding the reset button for about 10 seconds.
For more detailed guidance, visit our article on TP-Link Router Login.
TP-Link Router Not Connecting to Internet
If your TP-Link router is not connecting to the internet, try these troubleshooting steps:
Check Cables and Connections:
Ensure all cables are securely connected. Verify that the Ethernet cable from your modem to the router’s WAN port is properly plugged in.
Restart Devices:
Power cycle your router, modem, and any other network devices. Turn them off, wait for a minute, and then turn them back on.
Verify ISP Status:
Check with your Internet Service Provider (ISP) to ensure there are no outages or service disruptions in your area.
Update Firmware:
Visit the TP-Link support website, enter your router model, and download the latest firmware. Follow the instructions to update your router.
Check Router Settings:
Access your router’s settings through the web interface and ensure that it’s configured correctly for your ISP. Verify that DHCP is enabled and that you have the correct WAN settings.
For further help, refer to our guide on TP-Link Router Not Connecting to Internet.
TP-Link Router Setup
Setting up your TP-Link router involves a few simple steps. Here’s how to get started:
Connect Hardware:
Connect your modem to the TP-Link router’s WAN port using an Ethernet cable. Plug in the power adapter and turn on the router.
Access Setup Page:
Connect your computer or mobile device to the router’s network. Open a web browser and enter the router’s IP address (usually 192.168.0.1 or 192.168.1.1).
Login:
Enter the default username and password (often admin for both) to access the setup page.
Run Setup Wizard:
Follow the on-screen instructions in the setup wizard to configure your router’s settings, including your WiFi network name (SSID) and password.
Save and Reboot:
Save your settings and allow the router to reboot. Once complete, your TP-Link router should be ready for use.
For a step-by-step guide, visit our article on TP-Link Router Setup.
TP-Link Router Support
If you need additional help with your TP-Link router, here’s how you can get support:
Technical Support:
Contact TP-Link technical support for troubleshooting and advanced issues. They can help with configuration problems and other technical difficulties.
Customer Service:
For general inquiries, warranty issues, or product replacements, reach out to TP-Link customer service.
Online Resources:
Visit the TP-Link support website for FAQs, troubleshooting guides, and downloadable resources.
For more information, check out our page on TP-Link Router Support.
Recent Sightings
No recent sighting activity.